Creaste Mi Cuenta Microsoft y si no la creaste ¿sabes cuál es?, pues existe te mucha confusión cuando inicias sesión en cuanto a dónde puedes acceder y ¿sabes si es posible crear una cuenta con un dominio de terceros como por ejemplo yahoo entre otros incluyendo gmail?, pues estas preguntas que te estarás haciendo, las resolverás a continuación para que aprendas todo lo que puedes hacer con tu cuenta…
¿Cómo crear Mi Cuenta Microsoft con dominio de terceros?
Por ejemplo, con yahoo, gmail y otros, pues puedes encontrarte en una situación en la que necesitas crear tu cuenta con el dominio de terceros por cuestiones estudiantiles o empresariales.
Pues quieres tener solo una cuenta en uso para poder administrar los servicios que se asocian a Microsoft como Xbox, Skype u Office 365. Entonces podrás crear tu cuenta con estas características con un paso a paso como el siguiente:
Requisitos:
De todos modos para que puedas lograrlo debes cumplir con ciertos requisitos como:
1. En el servicio de terceros debe encontrarse correctamente registrada la cuenta.
2. Por supuesto debes tener permiso para acceder a la dirección de correo.
3. Esa cuenta debe estar viable en un buen funcionamiento, es decir que no debe estar deshabilitada para la recepción y envío de correos.
Si cumples con todos estos requisitos puedes seguir este paso a paso para que puedas registrarla en el servidor de Microsoft.
Paso 1: Ante todo debes ingresar a Creación de cuenta.
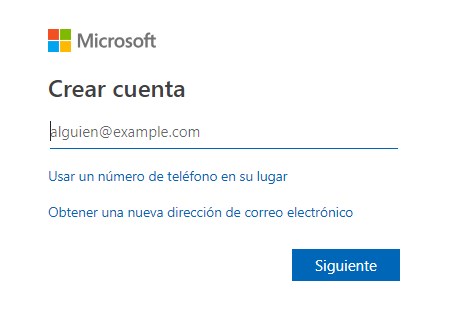
Paso 2: A continuación el sistema te llevará a que escribas la dirección de correo que quieres registrar.
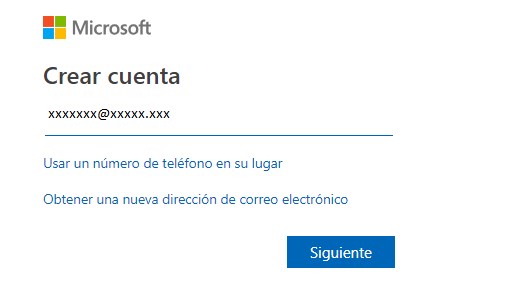
Paso 3: Luego debes escribir una contraseña segura tal cual te lo aconseja Microsoft.
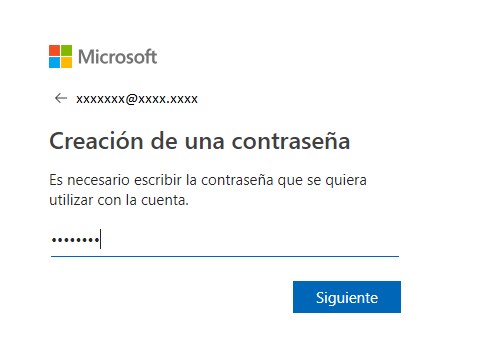
Paso 4: Luego, el sistema te pedirá un código de comprobación que te envió al correo electrónico que registraste para verificar tu identidad y el acceso permitido a dicho correo electrónico.

Paso 5: Entonces deberás revisar el correo en la bandeja de entrada y también en Correo no Deseado o Spam para que puedas escribir el código de 4 dígitos que te enviaron para que confirmes el acceso y su funcionalidad.

Paso 6: Luego de ello confirmarás los caracteres que verás en `pantalla (el captcha)

Paso 7: Cuando hayas realizado la última confirmación se habrá registrado tu cuenta y podrás acceder desde tu cuenta Microsoft.
Paso 8: Al finalizar actualizarás la información de seguridad ingresando tu información, editando tu nombre, la fecha de nacimiento, país o región.

Con los anteriores 8 pasos habrás finalizado el proceso para tu cuenta Microsoft con dominio de terceros con tus datos personales actualizados.
De todos modos lo más recomendable es que hagas un uso frecuente de esa cuenta para no crear períodos de inactividad.
¿Cómo quitar un dispositivo a mi cuenta Microsoft?
Pues al tener varios dispositivos registrados entonces puedes cambiar un número de teléfono de tu cuenta y de este modo asegurándote que tienes conexión a internet en el momento del proceso, lo realizarás con el siguiente paso a paso:
Paso 1: Con tu navegador web ingresarás a tu cuenta Microsoft y en la pantalla principal verás Ajustes en la parte superior de la pantalla con un cuadrado azul en cada opción y pulsarás Seguridad, desde donde actualizarás la información de seguridad y si quieres también puedes cambiar tu contraseña.

Paso 2: Pulsa Medios de contactos vinculados, la última opción y verás los medios de contacto que vinculaste previamente y al lado de cado uno Quitar para pulsar y eliminar el número que vinculaste y cuando termines agregarás una información nueva de seguridad pulsando debajo de los otros datos que registraste.

Recuerda que en Agregar información de seguridad deberás elegir el número de teléfono de la lista que está disponible para que agregues y registres un código nuevo.
¿Cómo iniciar sesión en mi cuenta Microsoft?
Paso 1: Desde tu ordenador deberás ingresar al sitio web de Microsoft y una vez dentro accederás a todos los servicios entre los que verás la opción Iniciar sesión en la esquina superior derecha y escribirás la cuenta de Skype, el número de teléfono o el correo de tu cuenta ,Microsoft para luego hacer clic en Siguiente.

Paso 2: En la siguiente pantalla repetirás el proceso pero escribiendo tu contraseña y para facilitarte el proceso puedes marcar la casilla Mantener la sesión iniciada para que la próxima vez no tengas necesidad de escribir los datos de acceso.

Paso 3: En el caso de que quieras conectarte con Microsoft pero en Windows 10 el proceso difiere un poco, pues necesitas haber creado tu cuenta Outlook o Live.
Entonces ya dentro de Windows 10 pulsarás el botón de Inicio en la esquina inferior izquierda y al abrirse cliquearás en Configuración

Paso 4: A continuación se abrirá una nueva ventana para que elijas Cuentas.

Paso 5: En el menú de la izquierda entrarás a Cuentas de correos y aplicaciones.

Paso 6: Como te logueaste con una cuenta local, en nombre de usuario buscarás para cliquear en iniciar sesión con cuenta Microsoft o agregar cuenta Microsoft.

Luego simplemente ingresaras el teléfono, correo o la cuenta de tu perfil de Skype y cliquearás Siguiente y repetirás tu clave de acceso para luego iniciar sesión y habrás finalizado, tu cuenta se inició en Windows 10.
Mi cuenta Microsoft: ¿Cómo recuperar mi contraseña?
Es algo muy común porque es frecuente el olvido de las contraseñas para el inicio de sesión, pues si quieres recuperarla, debes saber que no existe posibilidad, no la recuperarás pero sí es posible establecer una nueva que la reemplazará.
Por lo tanto a continuación conocerás el paso a paso para que puedas crear una nueva contraseña que remplazará a la antigua que olvidaste:
Paso 1: Por supuesto abrirás el navegador y te dirigirás al sitio web oficial de Microsoft y luego a Iniciar sesión como lo hacías siempre y escribirás tu correo electrónico, el teléfono o el Skype y harás clic en Siguiente.

Paso 2: Ahora deberás hacer clic en He olvidado mi contraseña.

Paso 3: El sistema te preguntará por qué no puedes iniciar sesión y marcarás la casilla correspondiente para luego hacer clic en Siguiente.

Paso 4: Ahora comprueba si el correo es correcto y escribirás el captcha para después hacer clic en Siguiente.

Paso 5: Recibirás en tu celular un código de 7 dígitos como SMS que debes escribir en el campo en blanco que verás en tu ordenador.

Cuando introduzcas la clave ten en cuenta que las minúsculas y mayúsculas se distinguen y que debe tener una extensión de 8 caracteres como mínimo y terminarás cuando veas el mensaje Has recuperado la cuenta y se cambió la contraseña, pues cuando cliquees en Siguiente habrá terminado el proceso y volverás a iniciar sesión con la clave que ingresaste para continuar con el uso de tu cuenta Microsoft.
Como te diste cuenta aunque no puedas recuperar la contraseña de Microsoft podrás crear un nueva para seguir utilizando tu cuenta, la cual también la puedes crear con un dominio de terceros para facilitar tu correo electrónico en tu trabajo o tu lugar de estudio.

