Ya has creado Mi Cuenta Zoom pero muchas personas que necesitan conectarse con sus compañeros de trabajo todavía no saben cómo crear Mi Cuenta Zoom y es fundamental para mantenerse conectados y aprovechar todas sus funciones que las conocerás a continuación con un paso a paso…
¿Cómo crear Mi Cuenta Zoom?
Para aprovechar todas las ventajas de la aplicación es necesario que aprendas a crear Mi Cuenta Zoom y lo podrás hacer si sigues estos simples pasos:
Paso 1: Por supuesto debes descargar la App Zoom para tu celular con sistema operativo Android o para tu celular con sistema operativo iOS, pero también puedes descargar la App Zoom para pc.
Paso 2: Una vez que hayas descargado la aplicación para tu celular o para la pc la abrirás y pulsarás Ingresar.

Paso 3: En la parte inferior verás un vínculo para pulsar en Regístrese gratuitamente.
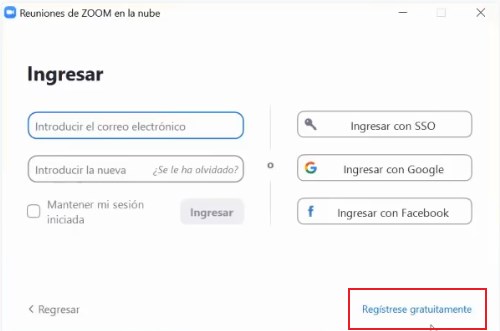
Paso 4: En el siguiente paso al pulsar Regístrese de color naranja volverás a la misma página para completar tu fecha de nacimiento y pulsarás Continuar.

Paso 5: A continuación debes escribir tu correo electrónico y elegirás Registrarse.
Paso 6: Luego recibirás el correo de confirmación para activar tu cuenta de Zoom y pulsarás Activar cuenta.
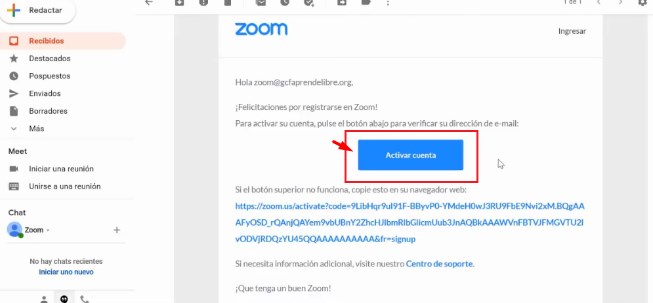
Paso 7: Después verás que se abre una ventana que te preguntará en inglés si te registras a nombre de una escuela y elegirás una opción para luego pulsar Continuar.
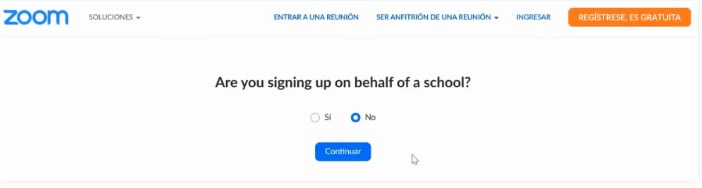
Paso 8: De este modo terminaste la primera parte del registro y continuarás registrando otros datos personales como tu nombre competo y una contraseña para luego pulsar Continuar.
Paso 9: Continuarás ingresando otros datos como los correos de amigos o compañeros para enviarles la invitación a la aplicación y elegirás Invitar ahora aunque luego también puedes seguir invitando. Para continuar con el proceso puedes pulsar Omitir paso para invitarlos después.

Paso 10: Después de todo el proceso anterior comenzarás la reunión de prueba o puedes ir a tu cuenta.
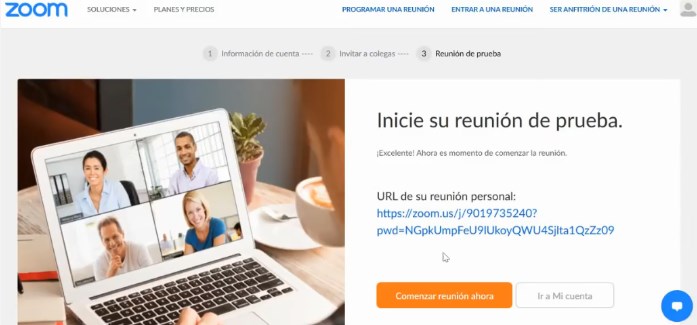
¿Cómo configurar mi cuenta Zoom?
Por supuesto una vez que creaste tu cuenta necesitas saber cómo configurar mi cuenta Zoom para aprovechar todas sus ventajas, entonces te manejarás de este modo con el siguiente paso a paso:
Cuando ingresas a tu Perfil verás:
1. El espacio para subir tu foto.

2. El ID personal de la reunión.

3. La URL para que con tu ID personal crees reuniones.

4. El correo electrónico.

5. El tipo de usuario en el caso de que se trate de un cuenta gratuita Basic.

6. La zona horaria que te corresponde como usuario.

7. El formato de la fecha y hora.
8. La integración de los contactos y el calendario.
9. La contraseña de tu cuenta.
10. La clave como anfitrión con números y letras.

¿Cómo configurar las reuniones de mi cuenta Zoom?
Es fundamental que aprendas a configurar las reuniones de mi cuenta zoom para que comiences a darle utilidad, entonces puedes guisarte por este único paso con imágenes que te guiarán durante todo el proceso:
En configuración verás varias alternativas para que las reuniones se adecuen a lo que necesitas, por lo tanto al mover el círculo hacia la derecha el botón te indicará que esa opción está activa al ponerse de color azul y si la mueves a la izquierda al ver el botón de color gris te indica que está inactiva.

De este modo puedes hacer el ajuste para:
1. Las reuniones en video con el participante encendido.
2. Permitirás que los participantes puedan ingresar previo al ingreso del anfitrión.
3. Permitirás que los participantes puedan unirse sin importar el dispositivo que usen.
4. Podrás enviar los recordatorios a la reunión.
5. Habilitarás el chat de los participantes como también el chat privado y además guardarás las conversaciones.
6. A su vez podrás activar los sonidos, compartirás pantalla, dividirás la reunión con salas para cada uno de los grupos.
7. Habilitarás la pizarra, permitirás que se cambie el fondo virtual y habilitarás las notificaciones por correo electrónico.
¿Cómo se programa una reunión en Zoom?
Después de que hiciste la configuración también es importante que aprendas como se programa una reunión en Zoom, pues lo sabrás a hacer de un modo simple si sigues este paso a paso:
Paso 1: Sin importar si utilizas la aplicación Zoom para tu celular o usas Zoom para pc ya que siempre verás el calendario y Agendar para pulsar.
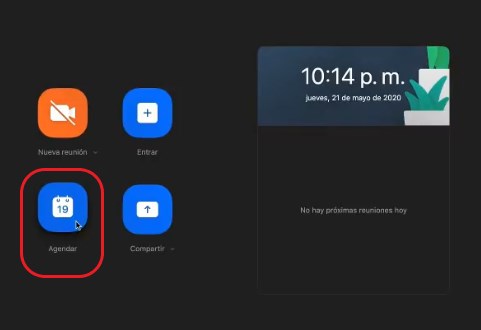
Paso 2: En Programar reunión debes escribir los datos de la reunión con el nombre y fecha y hora que quieres programar y podrás habilitar para que se genere de modo automático el link de la reunión, si quieres ajustar el audio y video y solicitar la contraseña a quienes participan de la reunión y una vez que termines los ajustes pulsarás Agendar.

Paso 3: En el caso de que en calendario hayas elegido el calendario de Google y pulsaste Agendar el sistema te dirigirá a tu correo de Gmail para que la aplicación acceda al calendario y pulsarás Permitir.

Paso 4: Después de que hayas pulsado Permitir verás que en el calendario de Google aparecerá a reunión programada.

Ten en cuenta que en opciones avanzadas podrás hacer la configuración de alternativas para una próxima reunión como:
1. Puedes habilitar que entren los participantes a la reunión previo a la entrada del anfitrión.
2. Habilitarás si quieres la sala de espera.
3. Puedes silenciar a los participantes cuando ingresan.
4. Elegirás si pueden unirse únicamente los usuarios que se autenticaron.
5. Puedes hacer la grabación de la reunión de modo automático teniendo en cuenta que si abriste tu cuenta Zoom gratis elegirás Locamente para que se pueda guardar el archivo en tu dispositivo en lugar de guardarse en la nube.
¿Cómo hacer la configuración de mi cuenta Zoom como administrador?
Para aprender cómo hacer la configuración de mi cuenta Zoom como administrador debes tener en cuenta lo siguiente y después seguir el paso a paso que verás a continuación:
1. En Salas gestionarás las llamadas de Zoom Rooms y la integración del calendario.
2. En usuario si usas la modalidad de pago serás tú como responsable de la facturación y gestionarás a los grupos de usuarios.
3. En cuenta realizarás la configuración del perfil y de los datos de la facturación si eres una empresa.
4. En avanzado como subcategoriá vincularás las aplicaciones a la cuenta Zoom y configurarás el inicio.
Paso 1: Entonces iniciarás sesión eligiendo si quieres iniciar a través de SSO, con tu cuenta de Google o con tu coreo electrónico.
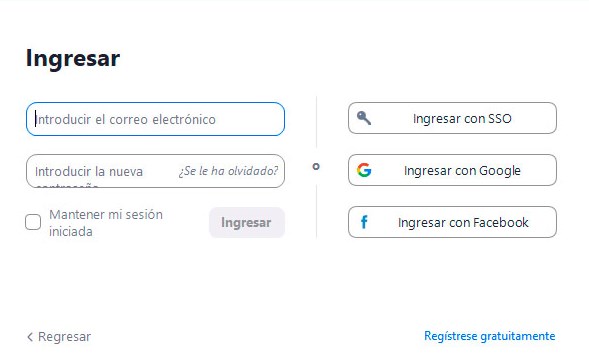
Paso 2: Al ingresar te encontrarás con su interfaz simple con la pantalla principal con su barra de tareas en la parte inferior desde donde accederás a la lista de los participantes, al chat de texto, compartirás pantalla y verás la opción para grabar.

Paso 3: Al comenzar la videoconferencia verás una información con asunto y contraseñas y el enlace de la URL para que compartas con los participantes de la reunión.
Recuerda que en Centro de descargas verás una lista con las extensiones y plugins que puedes descargar para cualquier tipo de dispositivo para facilitar su uso cuando utilices la plataforma.
¿Cómo ingresar a una reunión de Zoom sin instalar la aplicación?
¿Sabes que es posible ingresar a una reunión d Zoom sin instalar la aplicación?, pues sí y lo aprenderás a continuación con este sencillo paso a paso:
Paso 1: Cuando recibes la invitación solo debes hacer clic en el link que te enviaron.

Paso 2: Después de que cliquees en el link de invitación debes esperar un mensaje y si no ves una indicación en particular cliquearás Aquí y entonces verás en la parte inferior un nuevo mensaje de invitación para que te unas desde el navegador.

Paso 3: A continuación escribirás tu nombre con el captcha y cliquearás en Entrar y esperarás hasta que obtengas el permiso del anfitrión para que accedas a la videollamada.

Paso 4: Al entrar a la reunión cliquearás en Entrar al audio por la computadora y darás tu autorización al navegador para que acceda al audio y video y ya dentro de la reunión enviarás archivos desde tu correo, podrás visualizar a los participantes conectados, compartirás pantalla y podrás escribir mediante el chat.

